
Lorsque vous tapez F8 (ou tapez ?L) dans la colonne Statut de l’écran Insérer fascicules, l’écran détaillé Insérer fascicules s’affiche.

Abonnement – En lecture seule. Le numéro d’abonnement attribué à cet abonnement.
Cote – En lecture seule. La cote de rangement attribuée à cet abonnement.
Statut – Attribuez un statut à un exemplaire. Saisissez un code numérique Statut fascicule comme décrit précédemment dans la partie 311.3.2.1.
Date Statut – Saisissez la date correspondant au statut fascicule.
Code-barres – Si dans la notice abonnement l’option Exemplarisation des fascicules est cochée et si vous exemplarisez au moment de la réception, entrez ici le code.
URL – Si l’abonnement possède un Format qui comporte la réception d’un périodique électronique, saisissez ici l’URL.
Chemin URL – Si l’abonnement possède un Format qui comporte la réception d’un périodique électronique, saisissez ici le chemin URL.
Note publique – Saisissez une note publique propre à l’exemplaire de ce fascicule.
Note interne – Saisissez une note interne propre à l’exemplaire de ce fascicule.
Fournisseur – En lecture seule. Fournisseur des fascicules manquants lié à l’abonnement.
Routage – En lecture seule. Si cette option est cochée, l’exemplaire de l’abonnement est mis en circulation.
Sélectionnez un (ou plusieurs) fascicules à partir de l’écran Recevoir et cliquez sur l’icône pour supprimer les données du (des) fascicule(s) sélectionné(s). Vous ne pouvez supprimer les fascicules attendus en haut de l’écran. Le système affichera le message Répondez pour exécuter la suppression, ou pour ne pas les supprimer. Si vous répondez , le système vérifie que ces volumes peuvent être supprimés. S’il ne rencontre aucune erreur, le système supprime les fascicules pour le code de LIVRAISON courant des volumes sélectionnés. S’il existe des fascicules pour d’autres codes de LIVRAISON dans le(s) notice(s) des volumes, le fascicule restera affiché mais avec le statut Non attendu. Ce qui signifie qu’il y a d’autres fascicules pour ce volume dans le système mais qu’ils n’appartiennent pas au code de LIVRAISON courant. S’il n’y a plus d’autres fascicules pour ce volume dans le système, la ligne entière est supprimée de l’affichage. Cliquez sur cette option pour déplacer un fascicule inséré par erreur ou un fascicule non publié. Cette option supprime les informations de réception de tous les abonnements pour le code de LIVRAISON courant. Si vous souhaitez seulement supprimer les informations de réception d’un abonnement en particulier, clique sur l’option de l’écran Réception après avoir sélectionné l’option de l’écran Données générales d’abonnement (voir partie 321.3.4).
Cette option vous permet de modifier l’ordre d’apparition des fascicules sur l’écran Recevoir. Vous ne pouvez déplacer un fascicule au-dessus des prochains fascicules attendus. Après avoir sélectionné cette option à partir de l’écran Recevoir, le système vous propose cet écran de saisie.

De la position – Saisissez le numéro de la ligne du fascicule que vous souhaitez déplacer.
A la position – Saisissez le numéro de la ligne où vous souhaitez effectuer le déplacement. Si vous déplacez un fascicule vers le haut de la liste, le champ A la position est égal à la position choisie in fine dans la liste. Dans notre exemple, le fascicule précédemment à la ligne 11 sera déplacé vers la ligne 9. Le fascicule précédemment à la ligne 9 sera maintenant affiché à la ligne 10. Si vous déplacez un fascicule vers le bas de la liste, le fascicule sera déplacé à l’emplacement au-dessous défini par le champ A la position. Par exemple, si vous déplaciez un fascicule de la ligne 9 à la ligne 11, le fascicule serait affiché sous l’ancien contenu de la ligne 11.
Cliquez sur l’option pour restreindre ce que vous voyez sur l’écran Recevoir. Le système affiche l’écran de saisie Limiter par.

Statut – Sélectionnez un ou plusieurs statuts. Le système affichera seulement les fascicules possédant ces statuts.
Fascicules avec code-barres – Si cette option est cochée, le système affichera seulement les fascicules exemplarisés.
Cliquez sur le bouton pour supprimer les restrictions précédentes. Cliquez sur pour revenir à l’écran Recevoir. La zone d’information de l’écran Recevoir sera mise à jour des nouvelles restrictions. Aussi, le système affichera les données fascicules selon vos restrictions.
Dans cet exemple, nous avons sélectionné seulement les fascicules réclamés. Cliquez sur pour revenir à l’écran Recevoir.
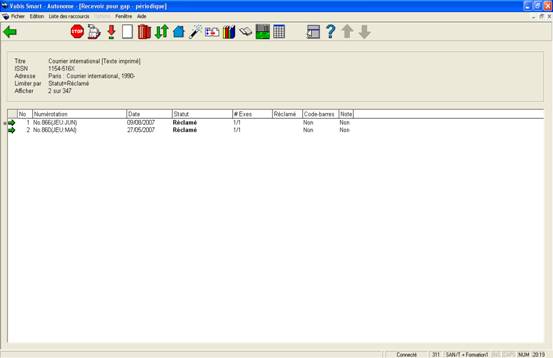
Remarquez que l’en-tête a été mis à jour et nous informe que seuls les fascicules Réclamés sont affichés. Seuls deux fascicules sur 347 possèdent le statut Réclamé.
Remarque
Les restrictions restent actives après que vous ayez quitté l’écran Recevoir. Cliquez sur le bouton de l’écran Limiter par pour annuler les restrictions
A partir de l’écran Recevoir, sélectionnez une ligne dont la colonne Code-barres indique Oui et cliquez alors sur l’icône . Le système affiche l’écran Résumé exemplaire pour le fascicule sélectionné.

Vous n’êtes pas autorisé à ajouter de nouveaux codes barre, seulement à mettre à jour/supprimer les codes barre qui ont déjà été créés pour les numéros sélectionnés. Si vous souhaitez ajouter un code-barres à un fascicule, cliquez sur l’icône de l’écran Recevoir.
Si vous cliquez sur l’icône à partir de l’écran Recevoir, le système affichera l’écran Etat de collection pour les localisations.

Le système affiche l’état de collection résumé pour chaque abonnement de la localisation de LIVRAISON courante.
Double-cliquez sur l’une des entrées pour mettre à jour l’état de collection pour un des abonnements. Le système répond en affichant l’écran de l’ Etat de collection. Se référer à la partie 321.4.3 pour une explication détaillée des champs de cet écran.

Remarquez l’état de collection que le système génère automatiquement pour cette localisation. Il a pris en compte que le n°202 n’a pas encore été réceptionné.
Cet état s’affiche ainsi dans le WebOpac :

Si vous décoché la
Génération automatique de l’état de collection, le système affichera seulement ce que vous avez saisi dans les champs Etat rétrospectif et Etat de suivi. Il est recommandé de lister la gestion des exemplaires de cet abonnement comme suit :
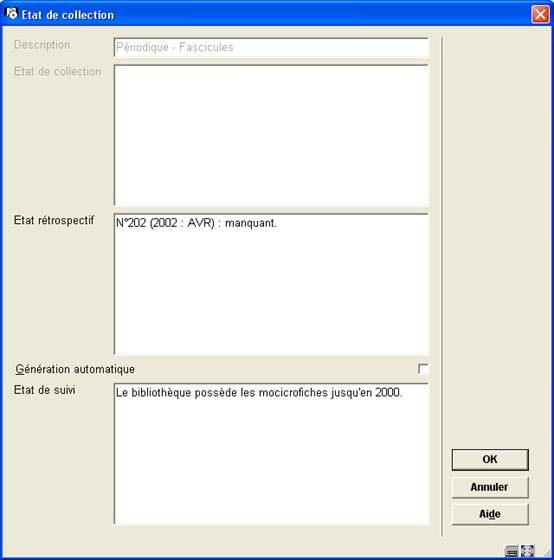
Le résultat s’affiche de la façon suivante sur le WebOpac :

· Document control - Change History
|
Version |
Date |
Change description |
Author |
|
1.0 |
August 2007 |
French version |
|
|
1.1 |
September 2007 |
Modifications |
|